
- #Google photos search by map code#
- #Google photos search by map plus#
- #Google photos search by map download#
Once you have created your Photo Sphere, you can also watch it come to life through Google Cardboard since the cardboard application includes a Photo Sphere viewer. The process involves turning around with your smartphone taking pictures to make a 3D version of your surroundings.
#Google photos search by map download#
Creating a Photo SphereĬreating a Photo Sphere is very easy and all you need to do is download the related Apps in the Google Play store or iTunes and follow the instructions. If you send them to an external page you increase the chances of losing them.
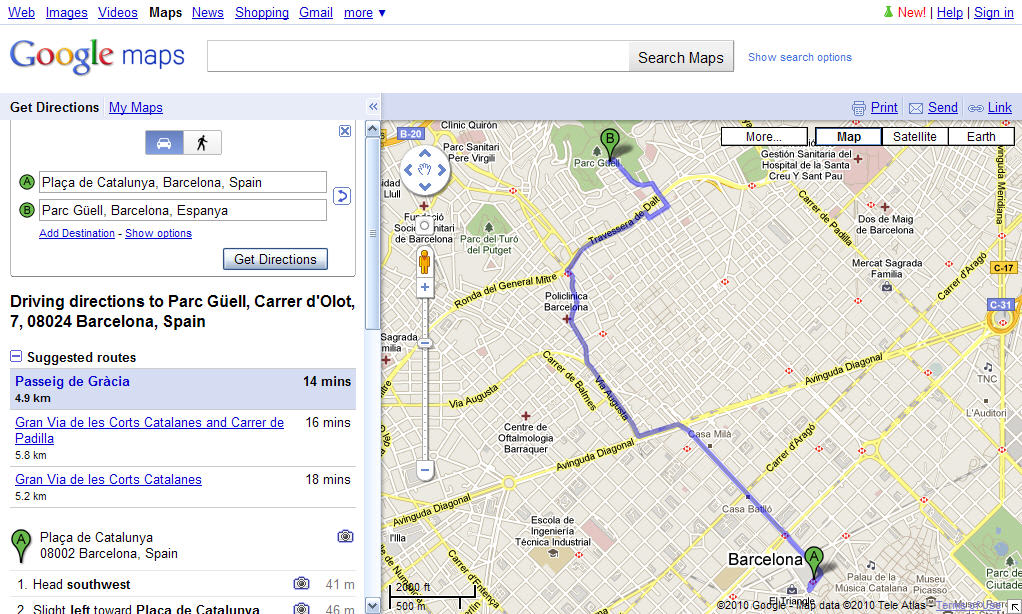
The benefit of embedding the Photo Sphere inside the pages instead of directing your visitors to external pages is that this way they are more likely to continue browsing your website after looking at the Photo Sphere. This can either be in your blog inside a blog post or any other page that the Photo Sphere can provide some extra context.
#Google photos search by map code#
Next, all you have to do is add the IFRAME code into the HTML code for your website wherever you want to appear on the page. Then you have to click on the share arrow on the right side of the screen, shown in the image below. First you will have to visit your Google Maps Views page and open the Photo Sphere that you want to embed in your page.
#Google photos search by map plus#
While you can share your Photo Spheres on Google Plus and Google Maps Views, you can also embed them in your website so that your visitors do not need to leave the page in order to see your Photo Spheres.Įmbedding the Photo Spheres is simple. Only publicly accessible locations can be featured on Google Maps though so while you cannot showcase the inside of your business you can always share the surroundings of your business. This can be a great opportunity to showcase your business location on Google Maps. There are various other methods this could happen: upload. The red dots on the map above are Photo Spheres created by other users and then uploaded on their Google Maps Views accounts. If you havent Geo tagging turned on, Google tries to calculate where the images were captured. You can also associate those Photo Spheres with your Google Maps Views account and once they are approved they can appear on Google Maps. You can take the Photo Spheres and share them with your Google Plus profile so that people who visit your page will be able to see them. This is a great feature since by sharing your Photo Spheres you can engage with your visitors and even create interesting conversations around your spheres in social media. Manufacturing businesses can feature their production lines to showcase their new infrastructure or provide some insight into how their products are made.Īnother great benefit of the Photo Spheres is that they can very easily be shared over Google Plus and Google Maps. Estate agents could use photo spheres to demonstrate their properties. Photo spheres could also bring great benefit to business operating within the travel industry, allowing business owners to showcase their accommodation and scenic views. For businesses with brick-and-mortar establishments, it is important that customers are easily able to locate their stores, especially if they are tucked away in a corner or hidden among similar looking buildings. Photo Spheres could be perceived only of interest to budding photographers or outdoor enthusiasts, but in fact they can bring a range of benefits to businesses within all sectors. which may be different on web and mobile. Photos cannot be added.Īnimations, collages, movies and more create by you or created by Google and saved by you. Nobody will see the name unless you use the Google Photos sharing tools to share it with others.
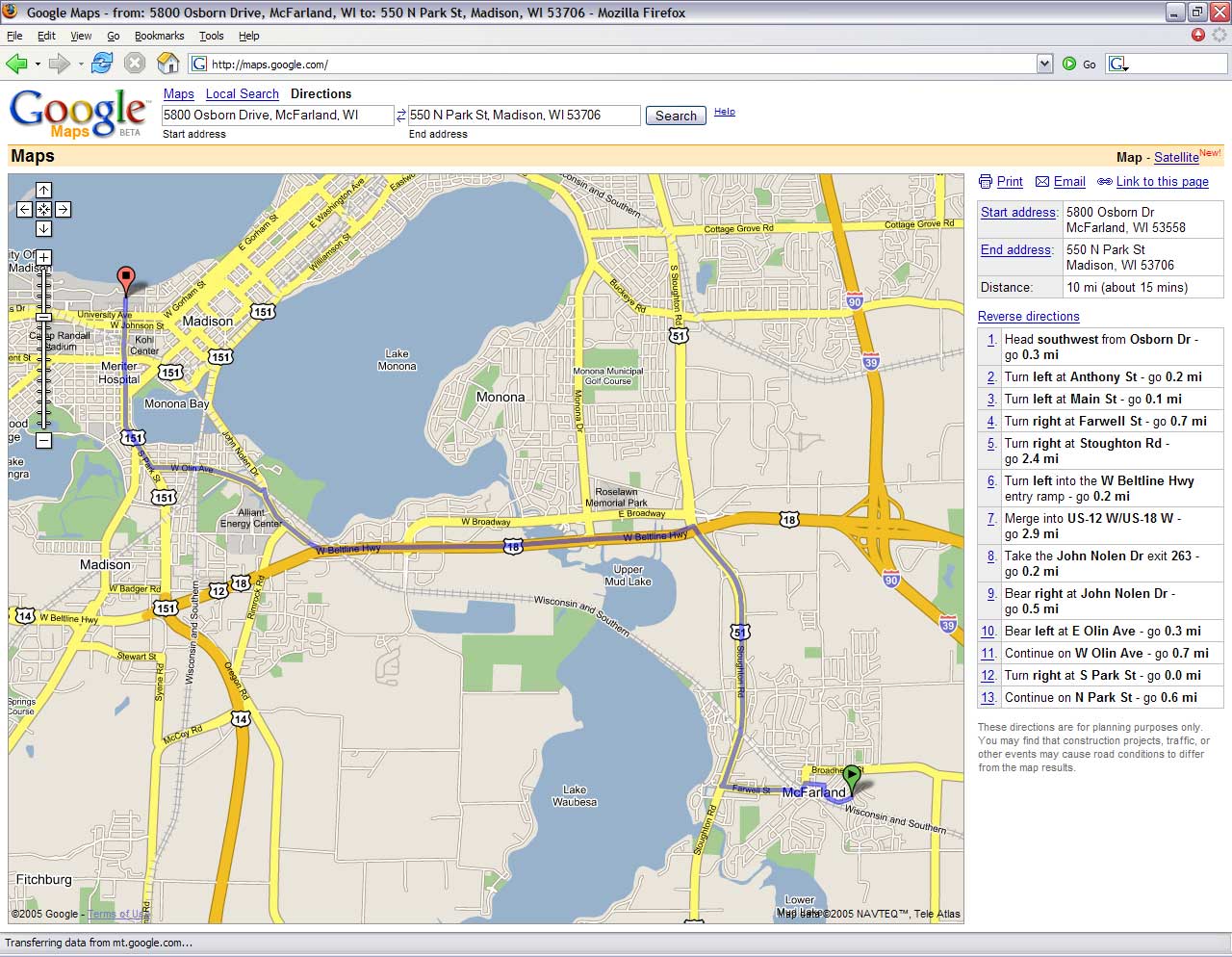
You can call the album anything you want. Now you’ll see a text box that says 'Untitled' above the album’s contents.
/Google-Maps_over_map-56a4010b3df78cf7728052e6.jpg)
Wrong results can be removed (select > 3-dots > Remove results). Tap 'Create' (mobile) or click 'Next' (Web). On mobile devices you also get a map where you can see where photos are taken. Google tries to identify where a photo is taken. On other accounts you can only remove wrong results (select > 3-dots > remove results On some accounts you can also edit (add or correct) the people tags. For example when a group is called "John" a search with "John" will also find all photos in an album called John's birthday. Tap on Search your activity bar to view items in your Maps history. It is recommended to use a unique name, to avoid false hits when searching. Launch Google Maps on your iPhone and tap on your profile picture. Google tries to identify and group similar faces. Wrong results can be removed in People and Things but (?) not in Places. Note that, when you search with the words used to describe People Things or Places, you probably get different results.


 0 kommentar(er)
0 kommentar(er)
